目次
通常スキャニングのやり方
Lens Proのスキャニングまでのやり方は非常に簡単です。
専用ソフトを開き右下のスキャンボタンをクリックすると、スキャン画面に移動します。
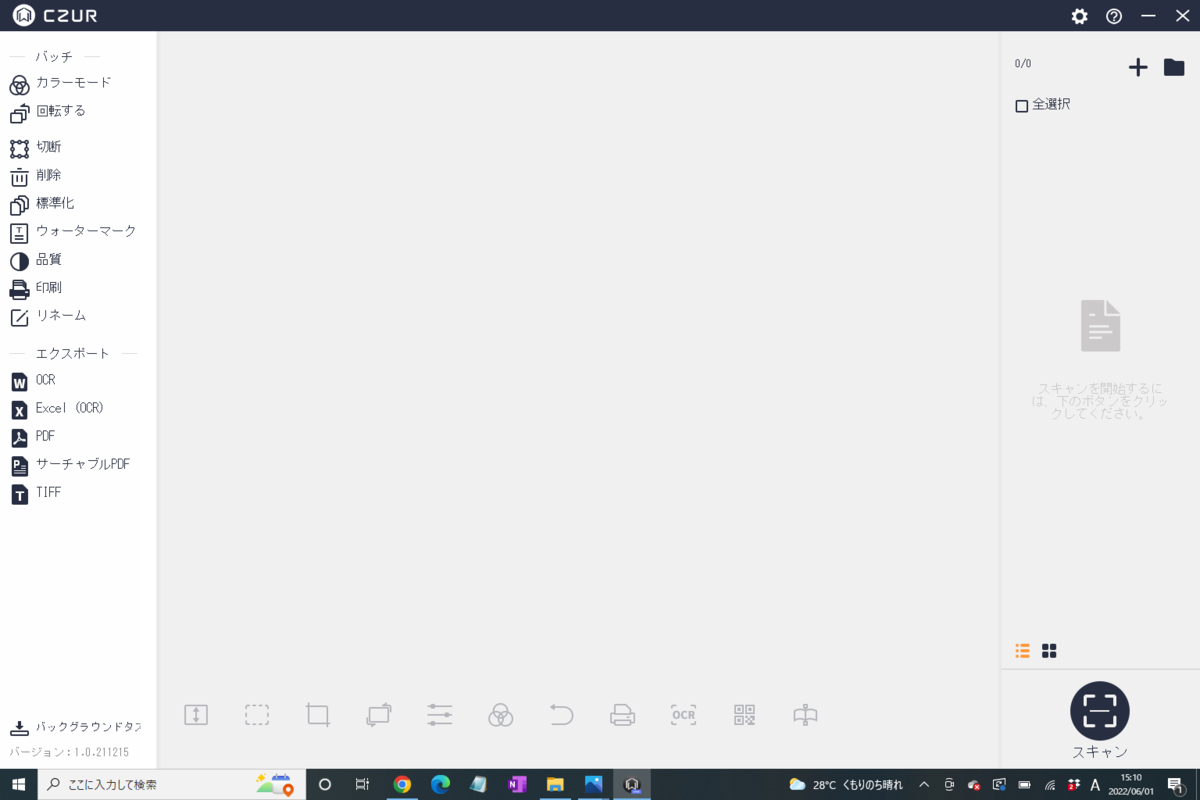
このようにカメラの映像が反映されますが、真っ暗なのは作業マットが映っている状態だからです。

このように作業マットに書類をセットすれば、画面に出現しますので後はスキャンボタンを押すだけ。
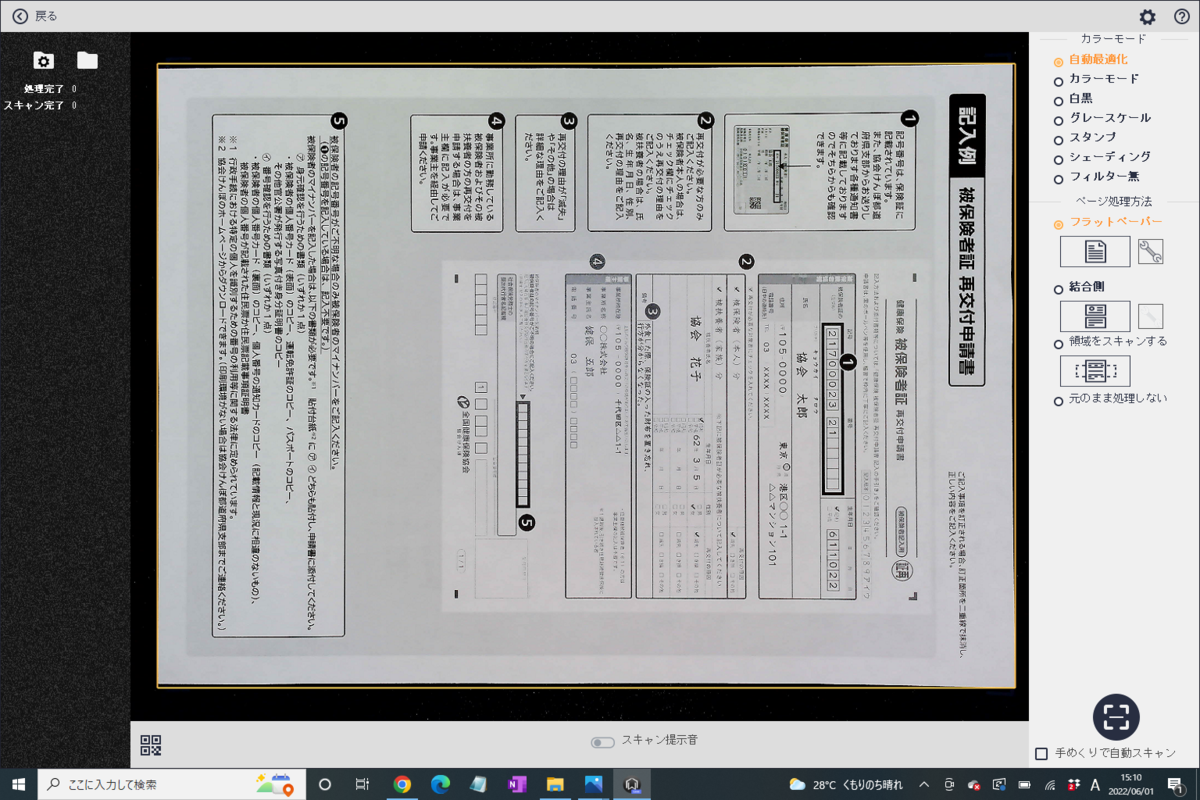
左上にスキャンしたデータが反映されています。
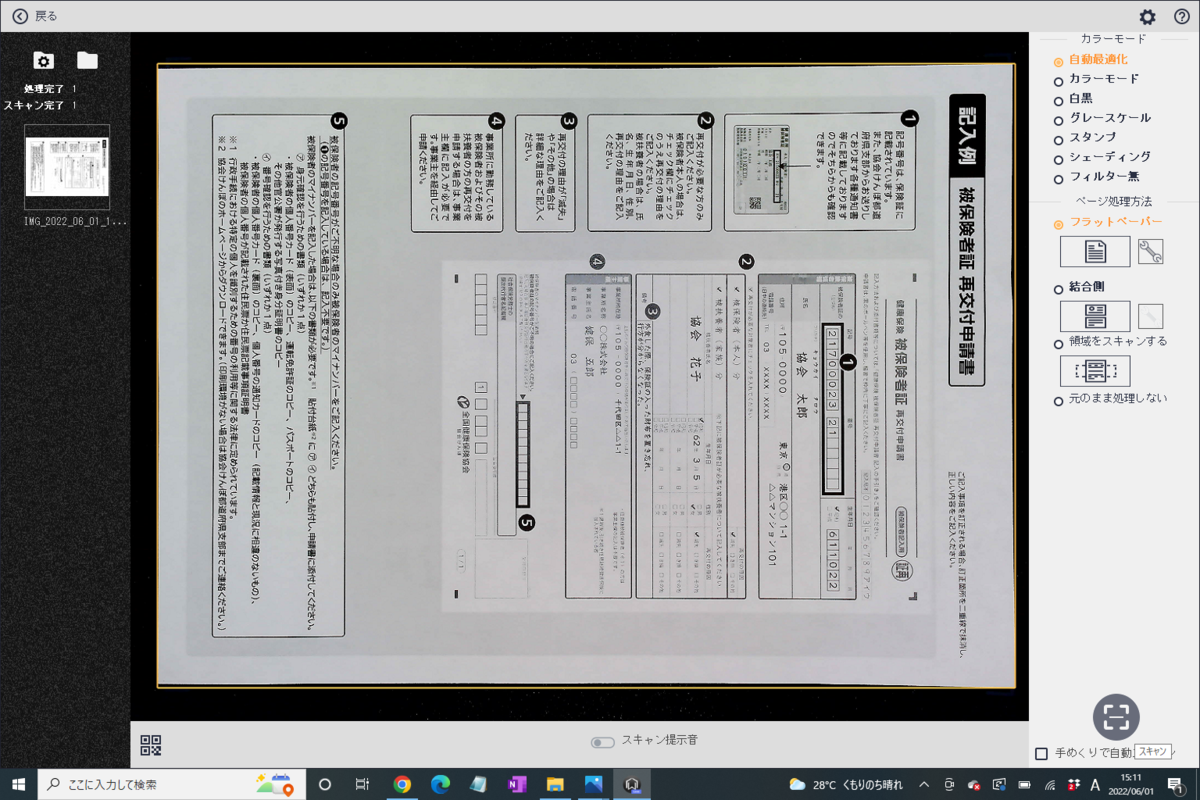
通常のスキャニング作業はこれだけで終了となります。
1枚に両面スキャンするやり方
裏表の両面スキャンしたデータを1つにまとめる場合もLens Proなら簡単に出来てしまいます。
右側メニューの結合側を選択しスキャンボタンをクリック。
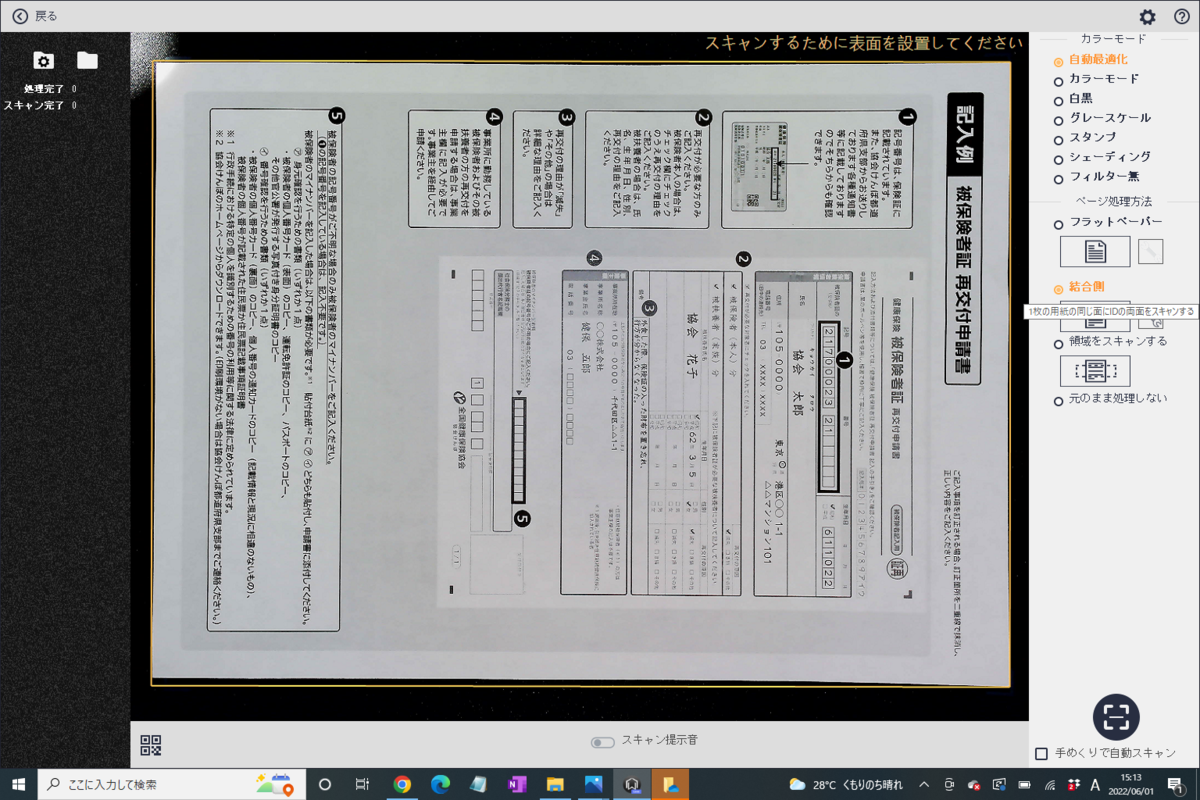
左上にスキャンしたデータが表示されますが、自動で半分のサイズに縮小されていますので書類を裏返してセットしましょう。

裏返した書類を設置できたら再度スキャンボタンをクリックすることで両面スキャンの完了です。
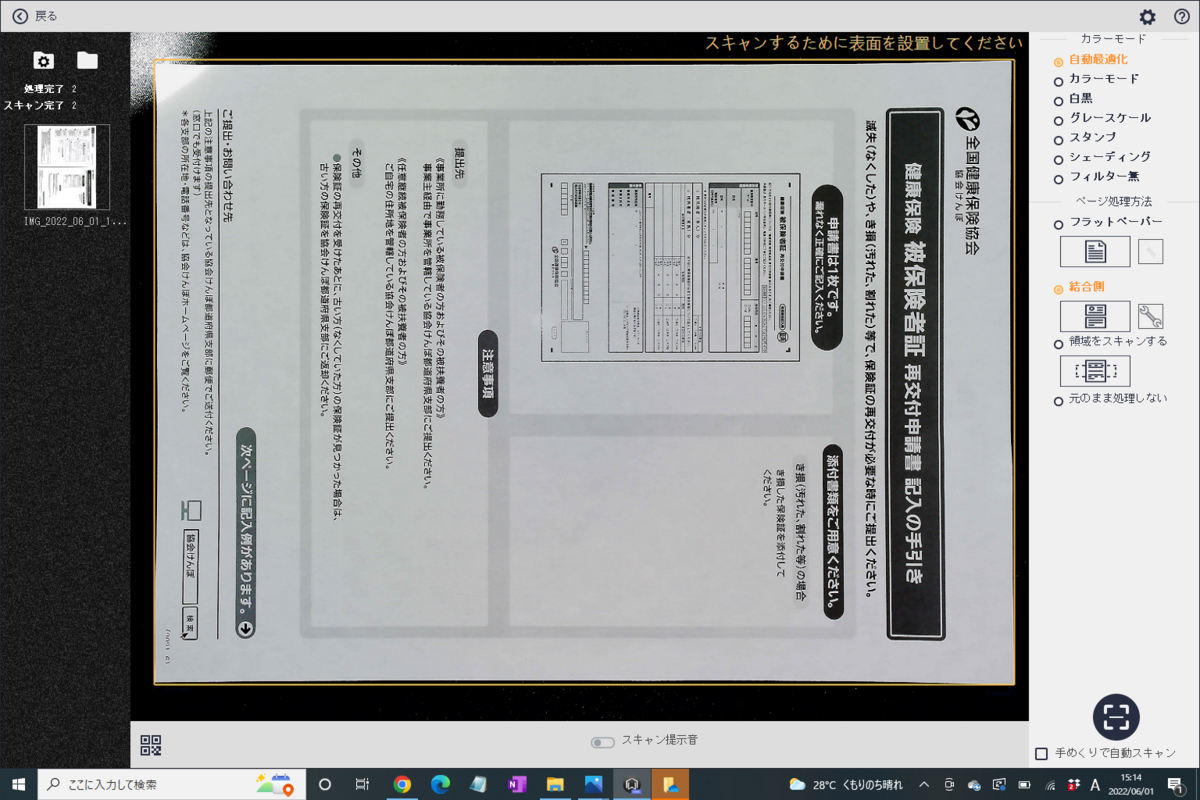
ソフトウェアのホーム画面にてスキャンしたデータを選択し、ちゃんとスキャンできているかチェックする事ができます。
この画面でスキャンデータの様々な編集もする事が可能です。

変更画面にて、撮影データの方向変更もできます。左に90°回転させれば
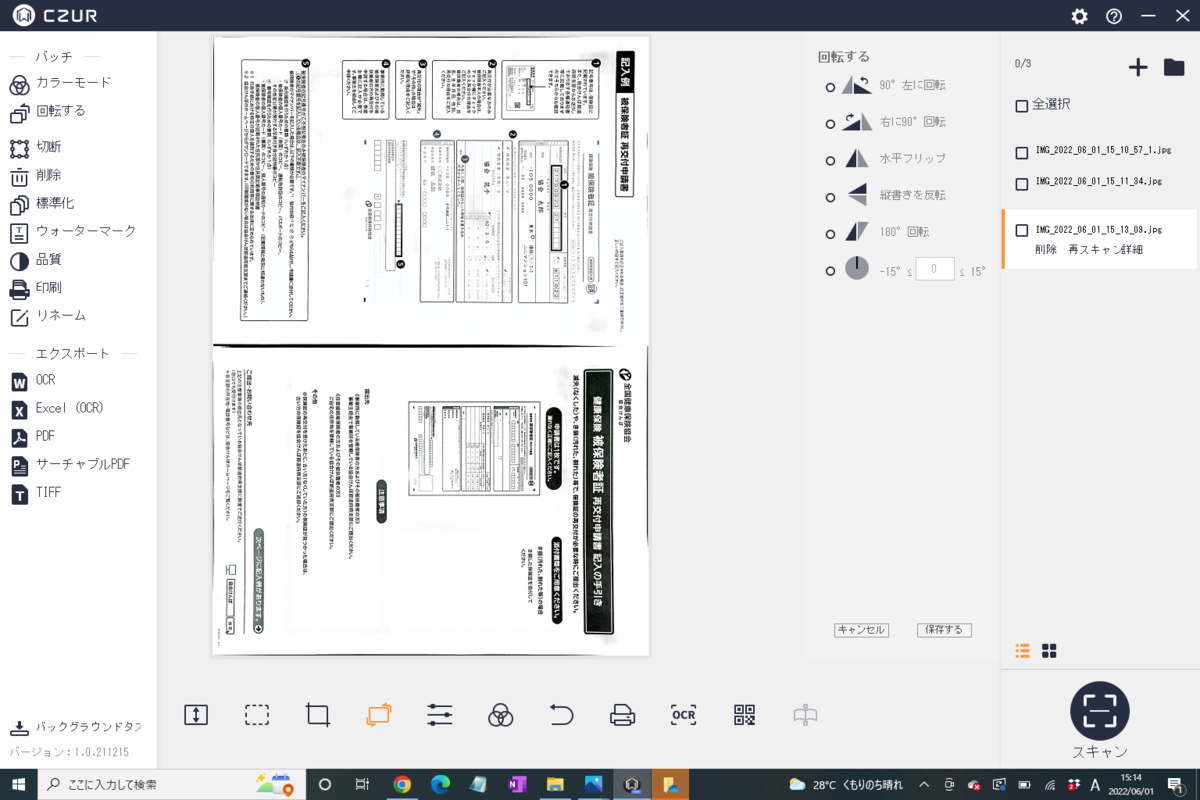
このように正面に合わせることができました。
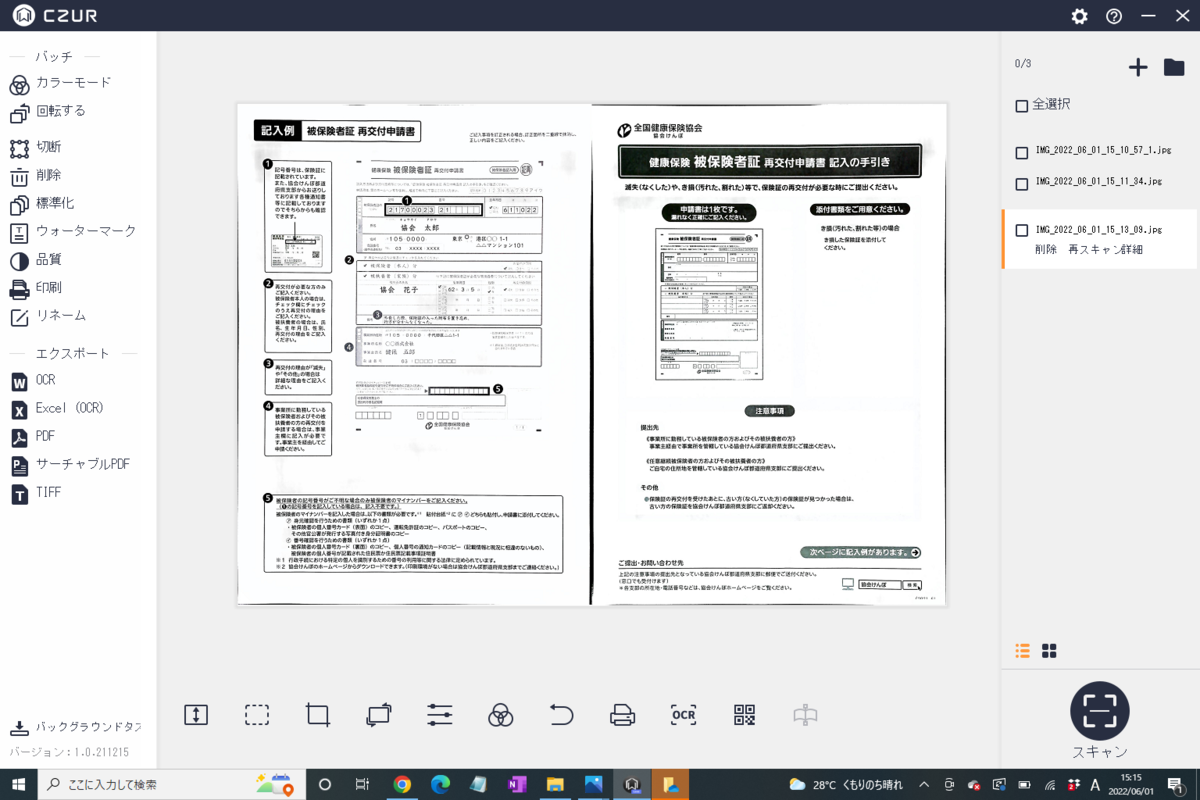
選択した範囲だけをスキャニング
スキャンしたい書類の全体ではなく、希望する範囲だけを指定してスキャンする事も可能です。
右側メニューの領域をスキャンするを選択すると、クリック&ドロップでスキャン範囲の指定ができるようになります。
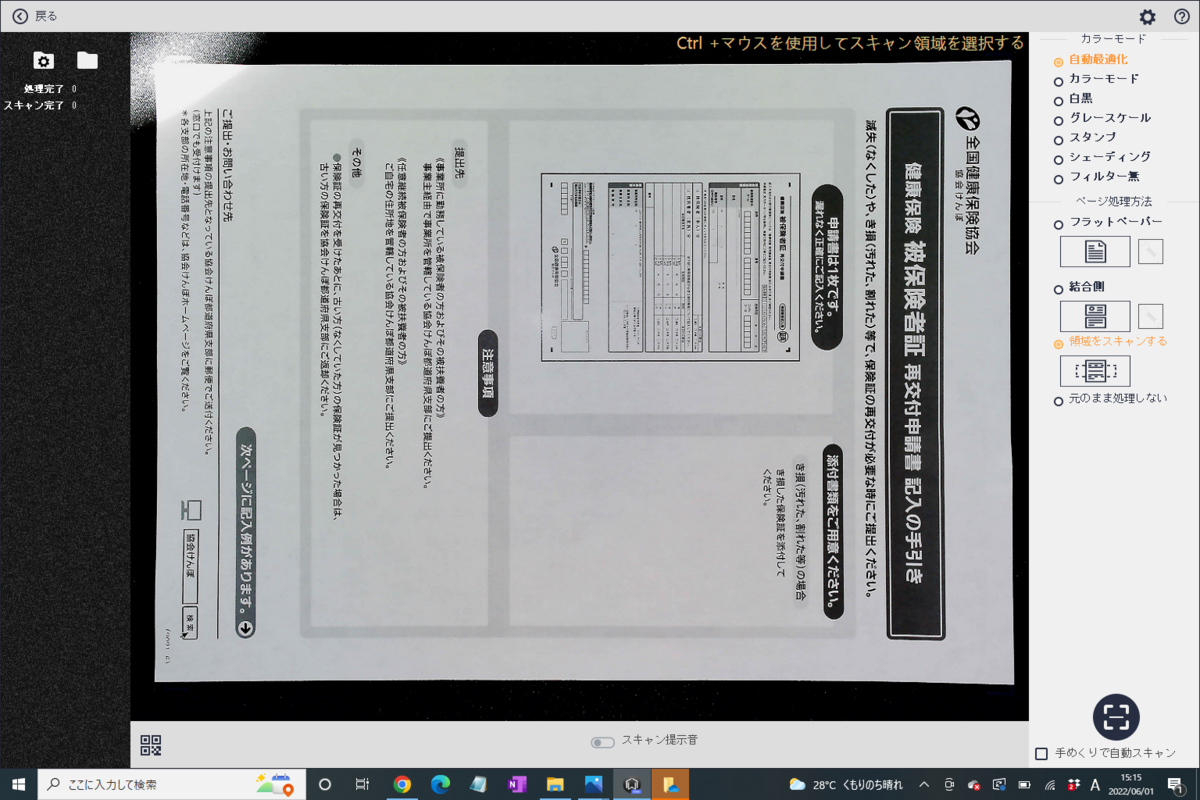
今回は右上の申請書は1枚までですを範囲指定してピックアップしてみます。
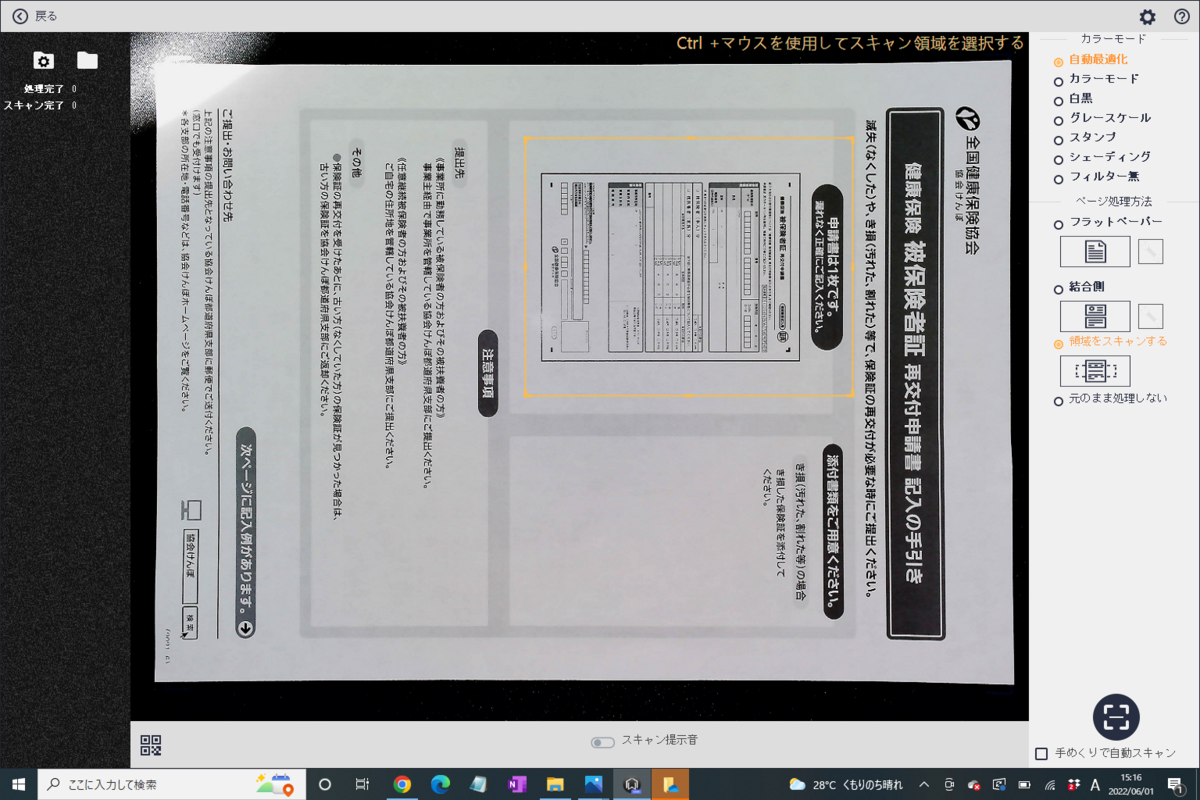
スキャンボタンをクリックすると、左上にデータが反映されます。
別のタブで開かれているものが、スキャンしたデータになります。指定した範囲だけしっかりとスキャン出来てることがお分かりいただけるでしょう。
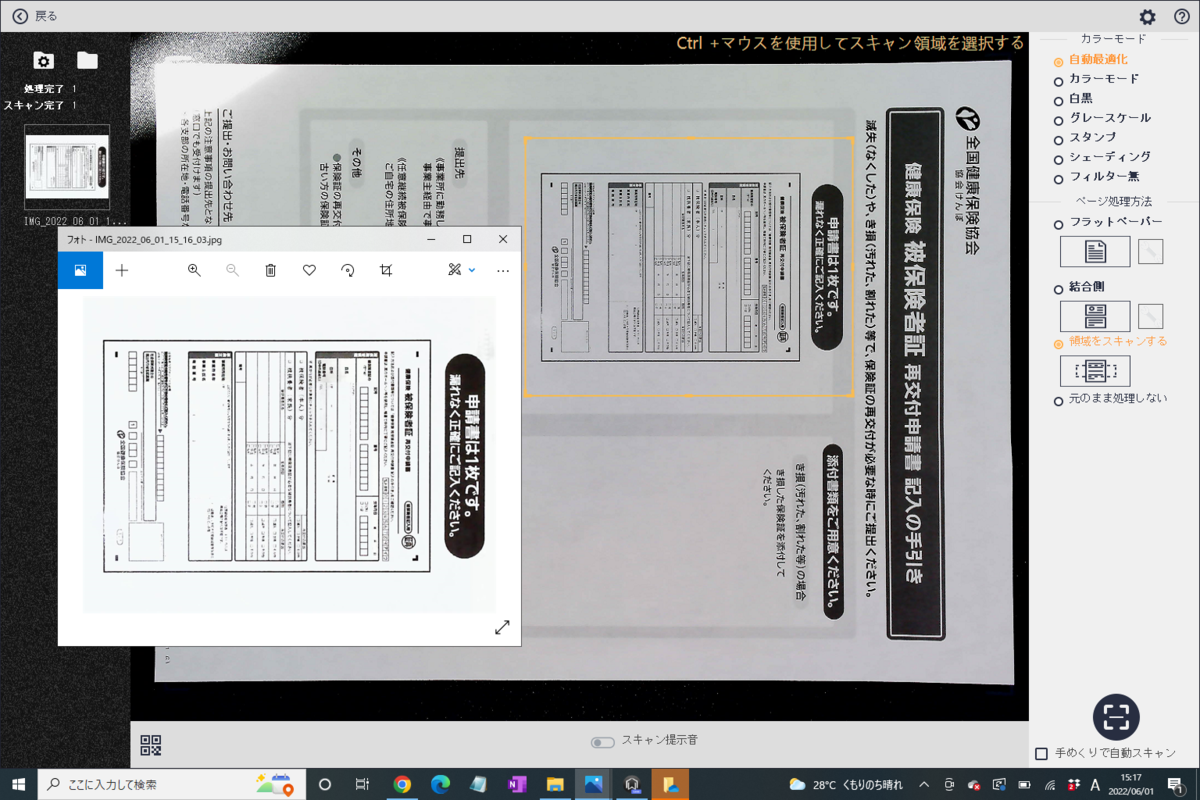
名刺など複数の書類を同時にスキャニング
名刺や領収書といった小物類は1つ1つスキャニングしても良いですが、面倒くさいですよね。
Lens Proなら同時に複数の小物類を個別スキャンする事ができますのでやり方を解説します。
右側メニューのフラットペーパーにチェックを入れ、横の設定マークをクリックします。
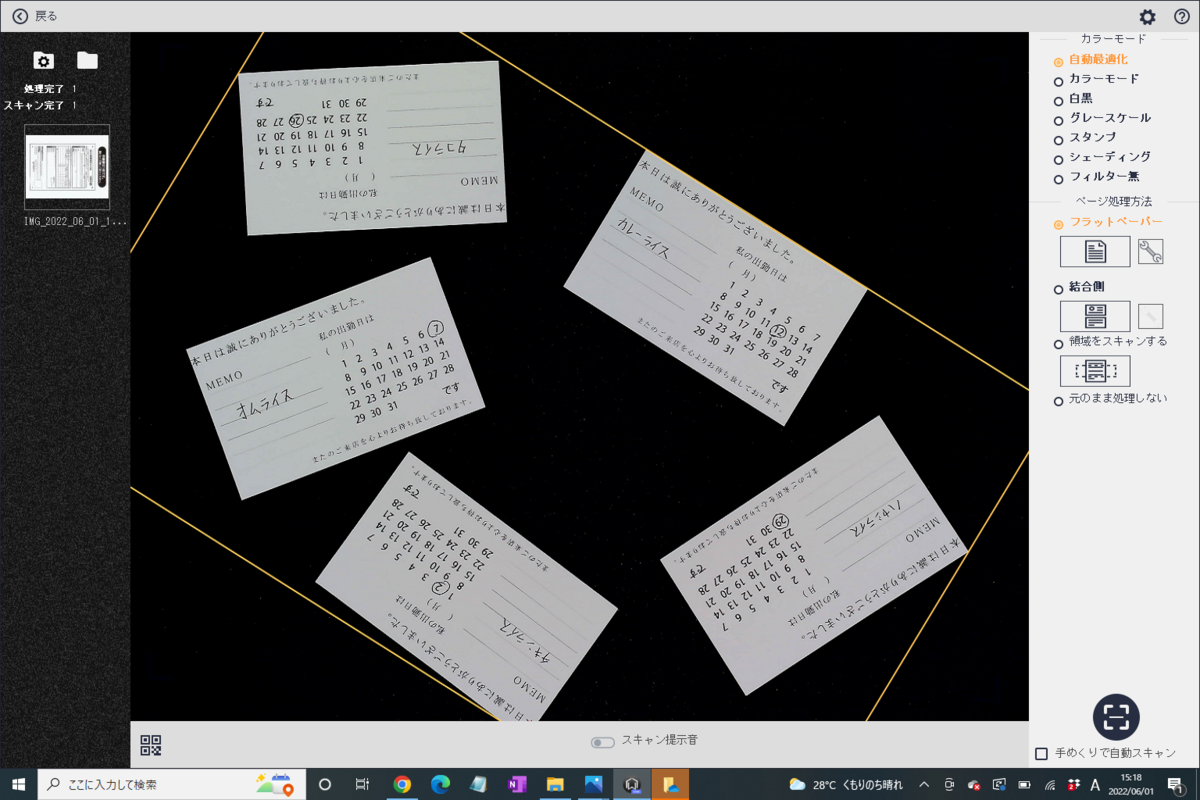
設定タブが開くので、マルチターゲットページングにチェックをいれます。
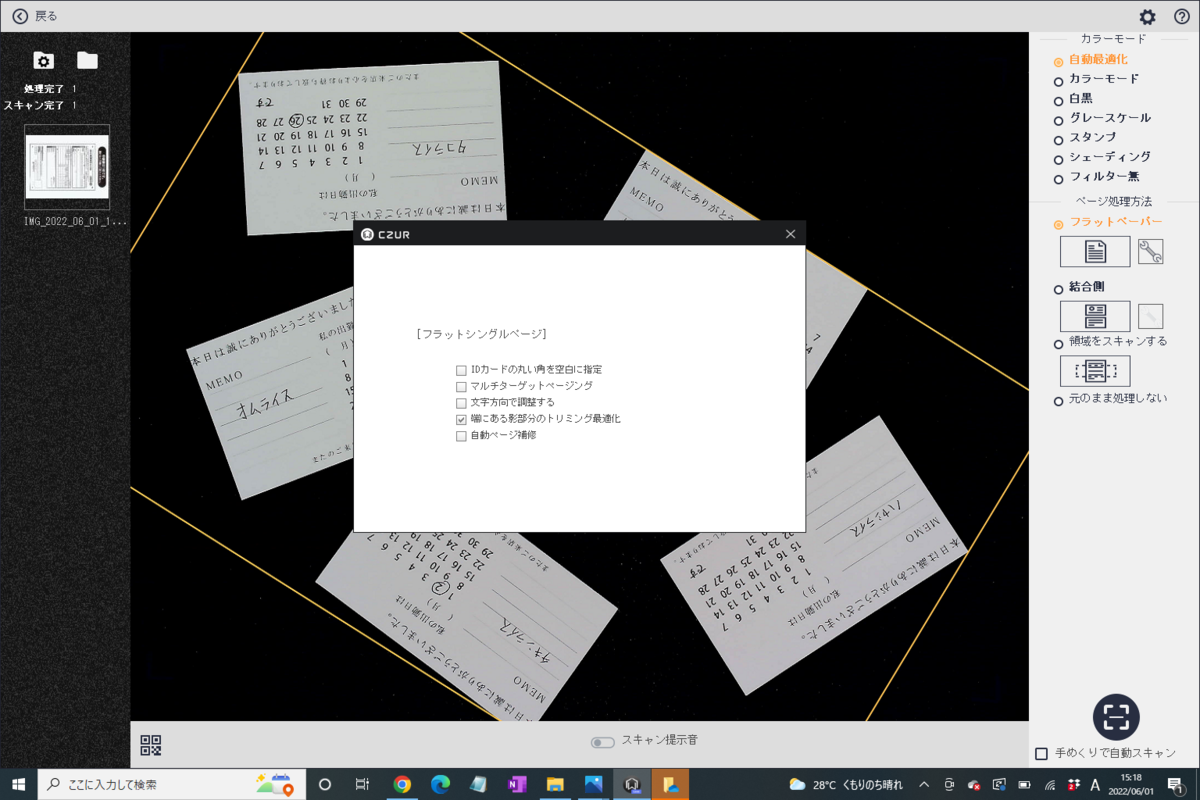
チェックを入れるとすでに背景のオレンジ枠が全体を囲っていたのに対し、個別の名刺ごとに枠組み変更されていることが分かります。
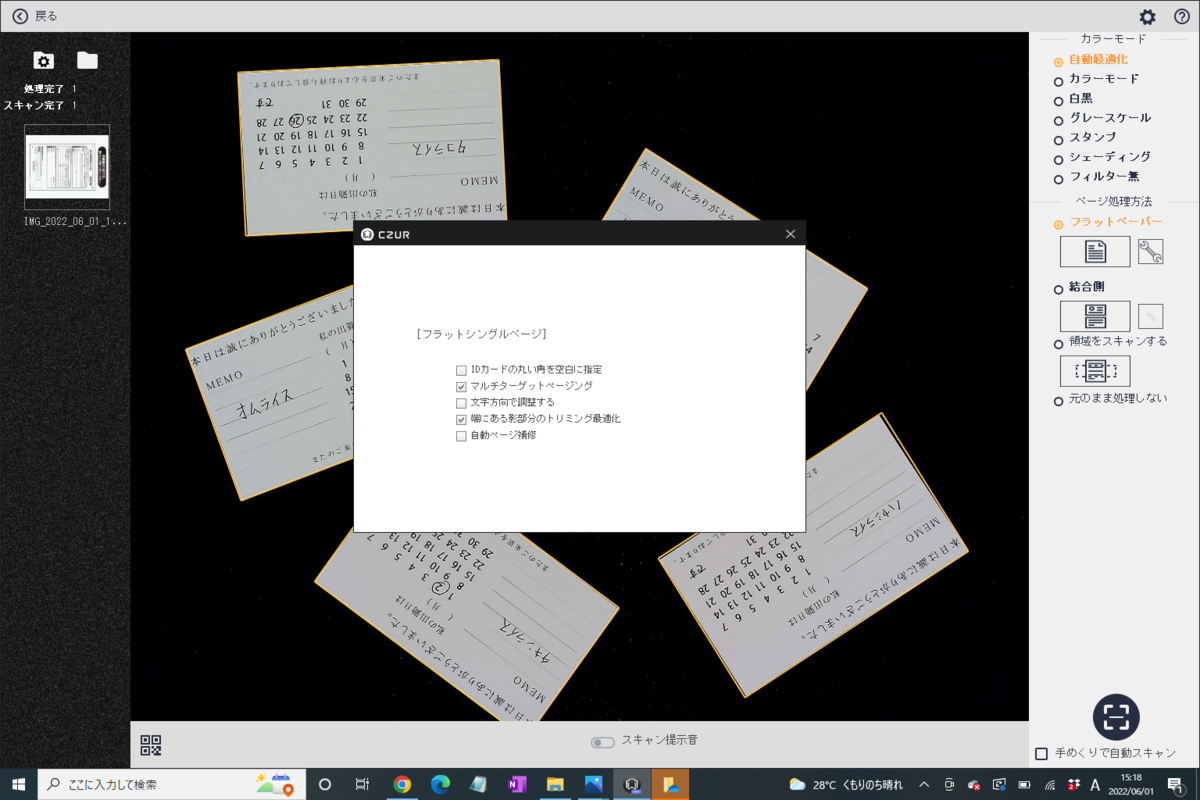
スキャンボタンをクリックすれば自動で名刺それぞれのデータが個別で左側に表示されます。
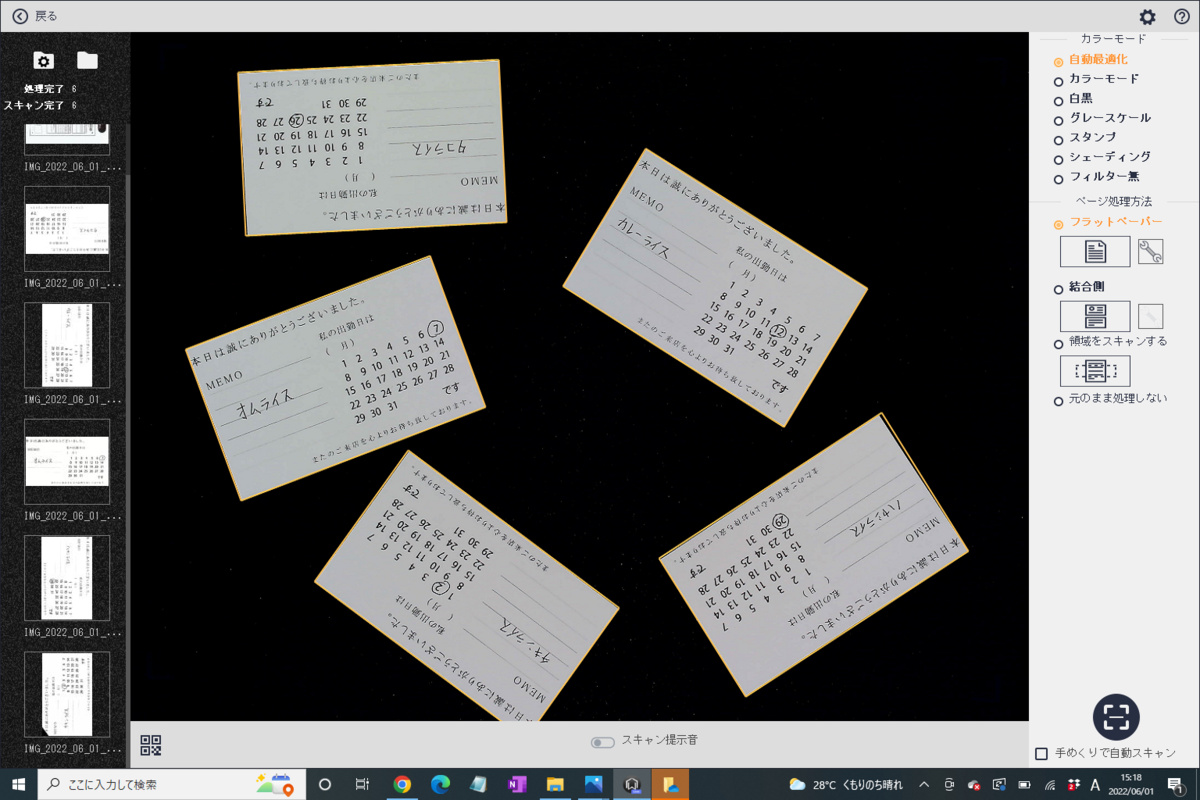
スキャニングで欠けた際に自動補正したい場合
複数の名刺をスキャンする際に、画面下側にあった1枚の名刺がスキャン範囲からハミ出ており黒く掛けてしまいました。
このような場合でも自動で白枠補正を入れて欲しい場合は、設定から変更することが可能。
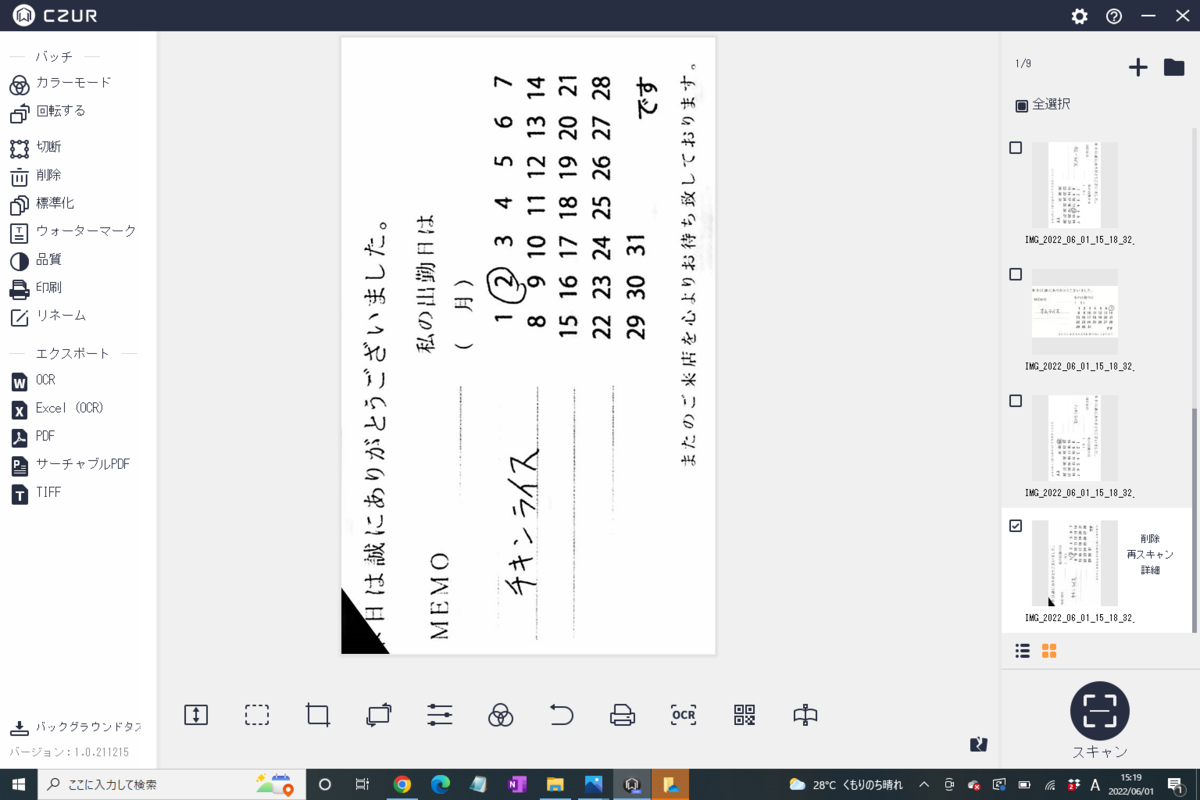
フラットペーパー横の設定をクリックすると、自動ページ補修があるのでチェックをいれましょう。
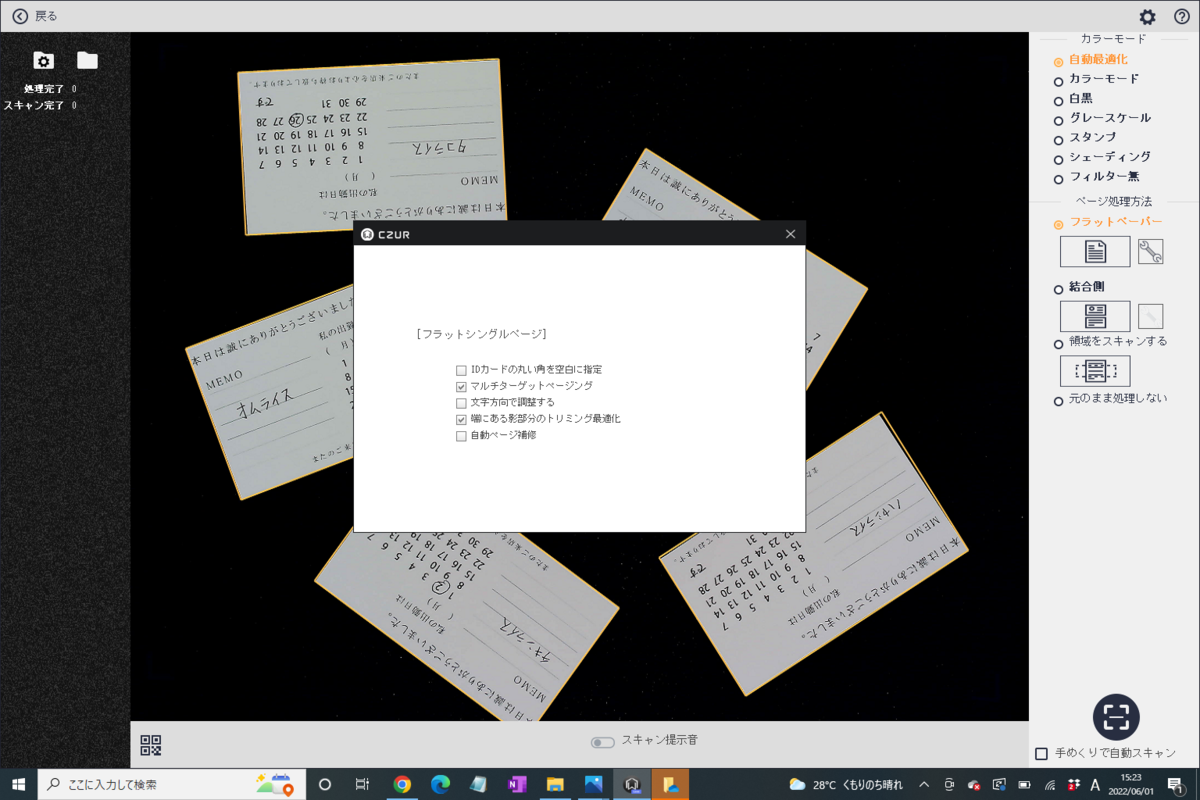
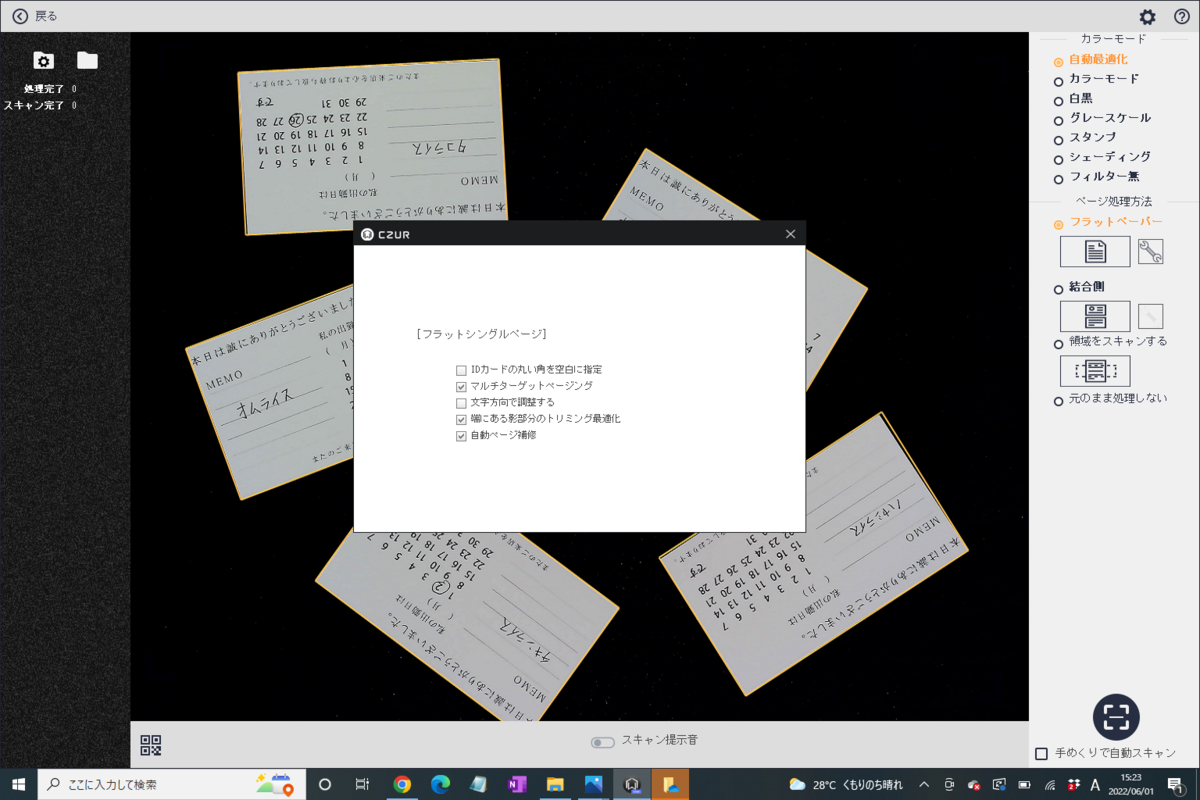
スキャン範囲からハミ出ていた名刺だけのこして再度スキャニングしてみましょう。
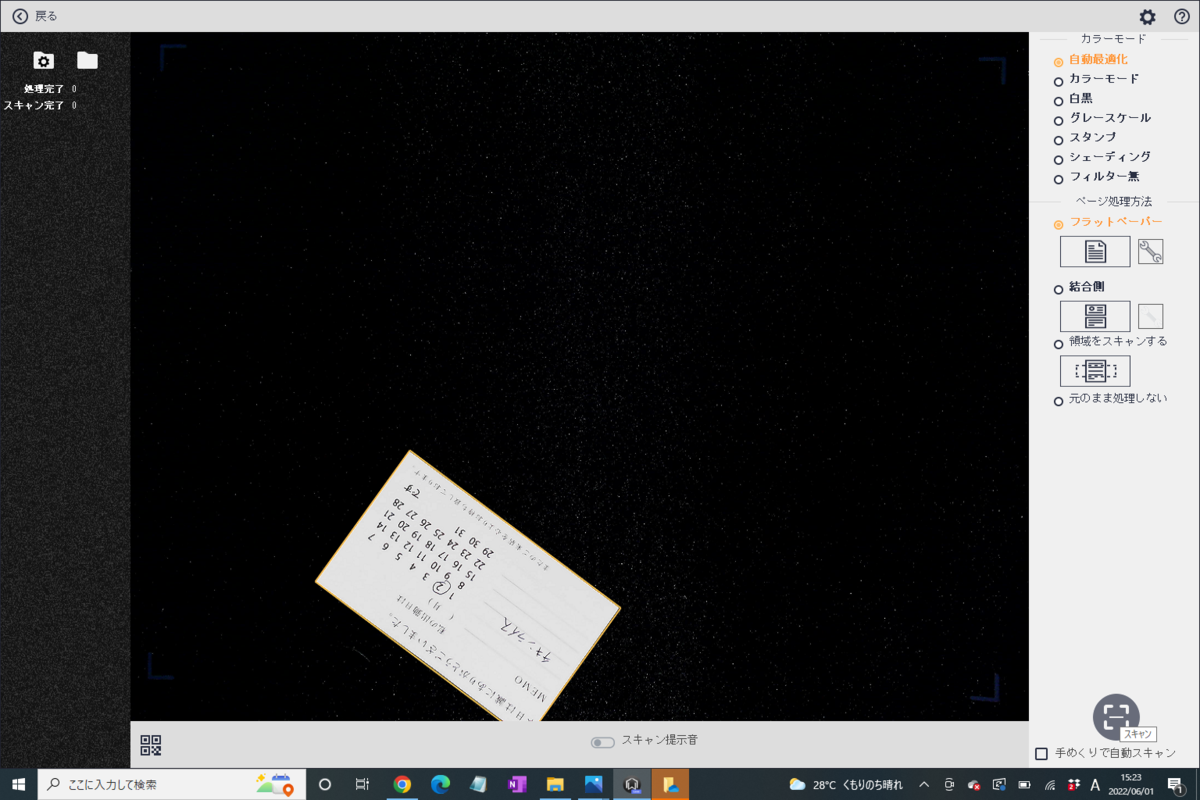
先程はハミ出ていた部分が黒く塗りつぶされていましたが、自動補修により白く補正してくれています。
しかし本日はの本の部分は欠けたままなので、色付けしてくれるだけの補正だということは覚えておきましょう。
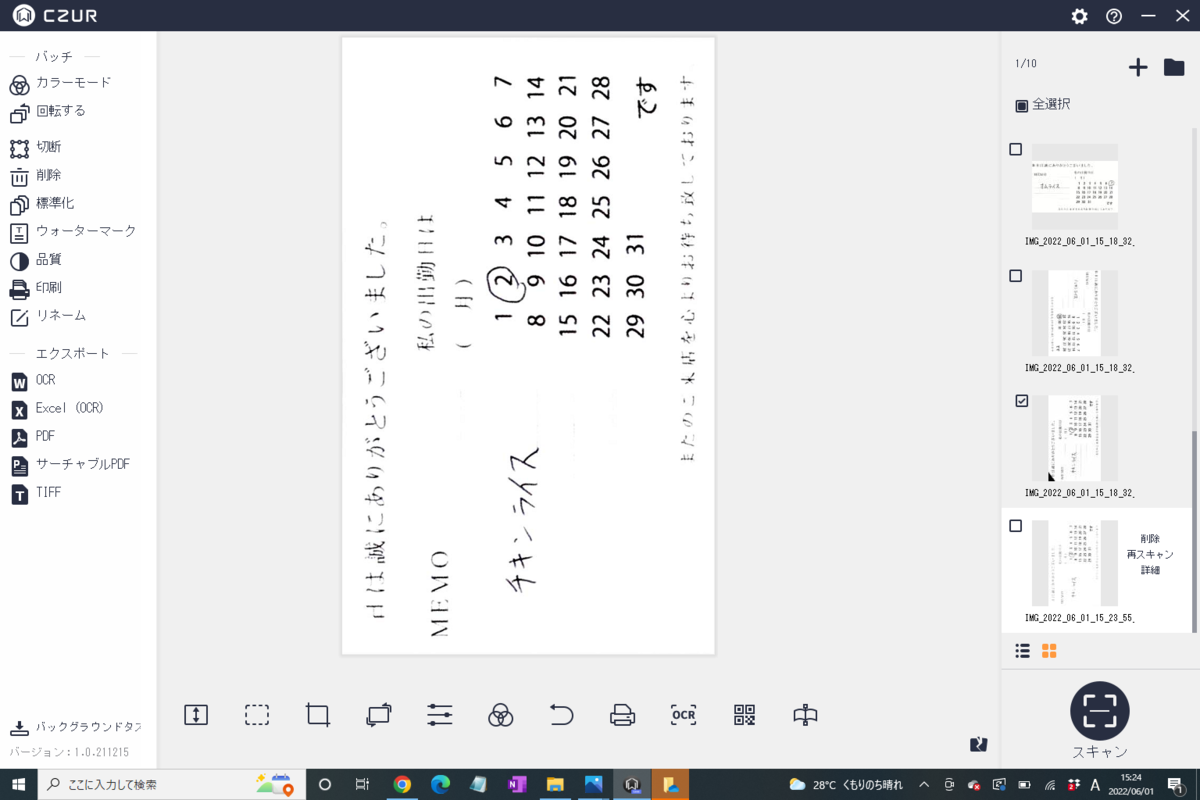
スキャンしたデータをPDFにする方法
プリンターからプリントアウトする際や、データを他人に共有する場合はPDFとしてデータを扱う事が多いでしょう。
Lens ProならスキャンデータのPDF化も非常に簡単です。
まずはPDFにしたいスキャンデータを選択しましょう。
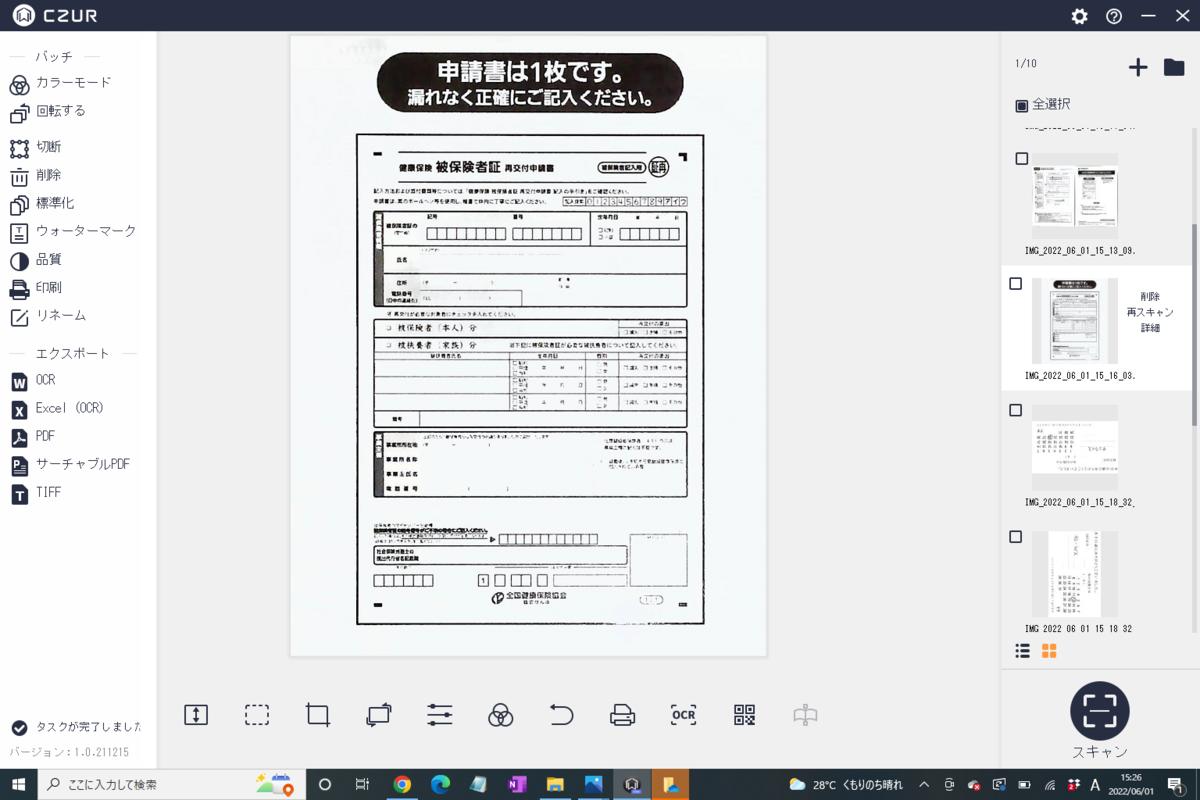
左側メニューのPDFをクリックしてください。エクスポートファイルの種類がPDFと表記されていれば右下の確認をクリックしてください。
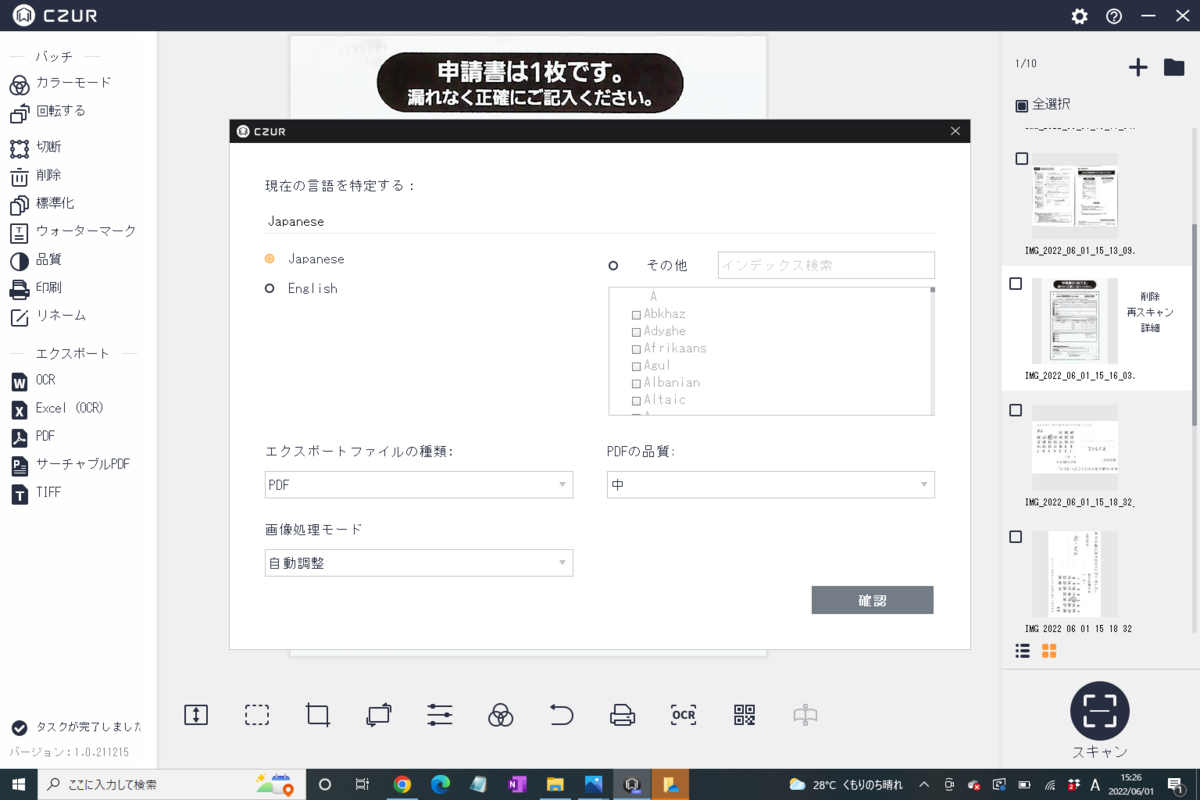
読み込みがスタートするので完了するのを待ちましょう。
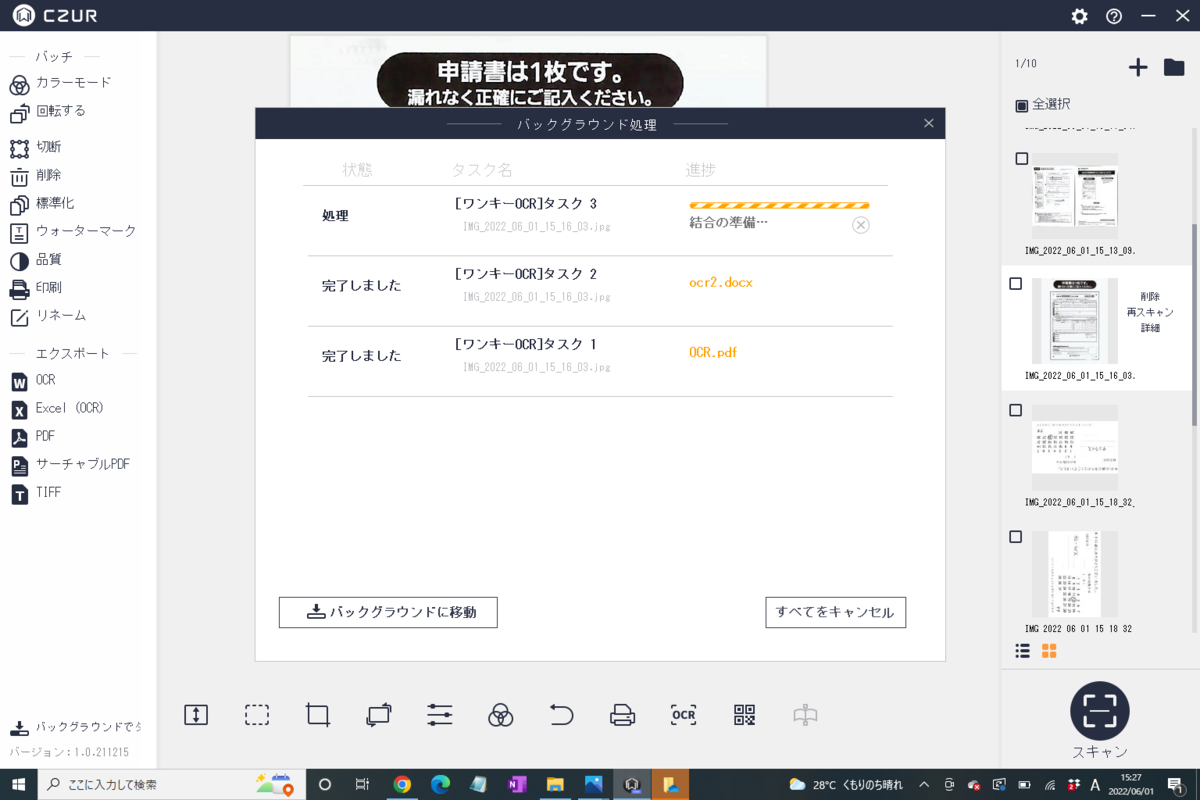
別のタブで開かれているデータがPDFに変換したスキャンデータとなります。
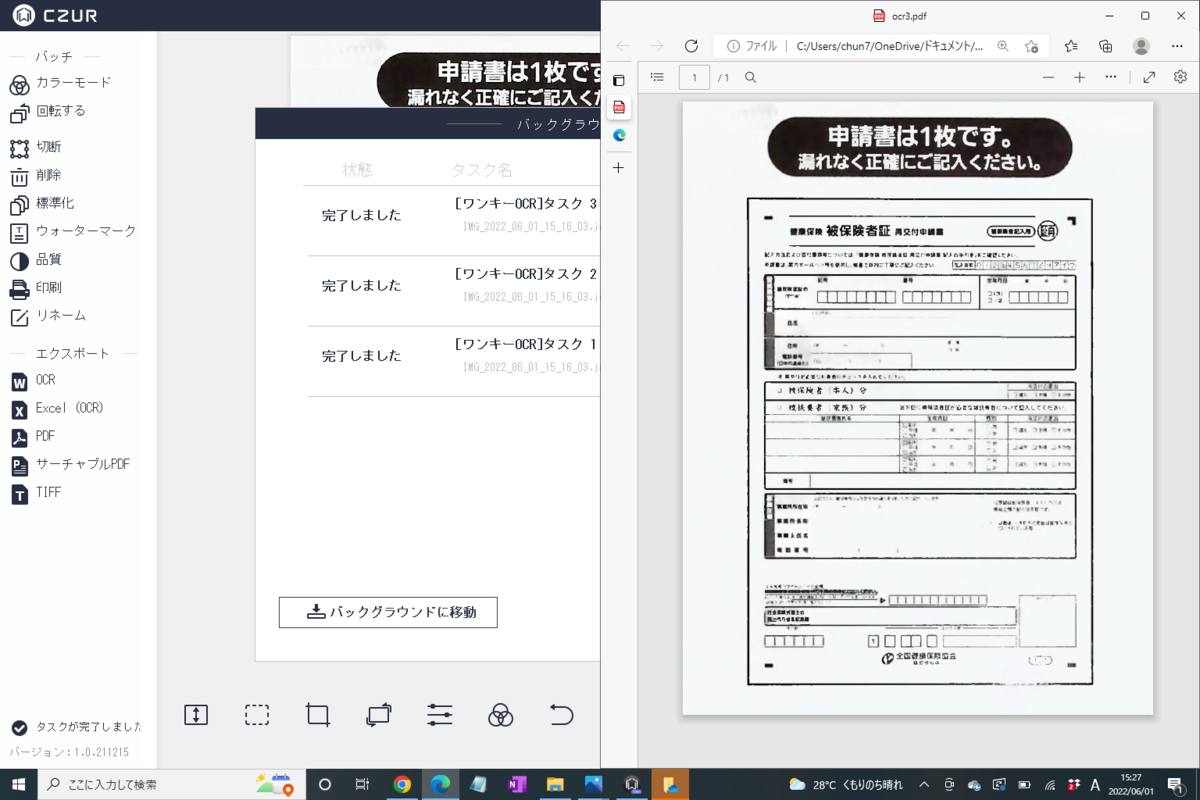
OCR機能でWordに変換する方法
スキャンしたデータの文章を、Wordなどに文字起こししたいと考えている方は、Lens ProのOCR機能を使えば簡単に文字起こしをする事が可能です。
まずは左側メニューのOCRをクリック。
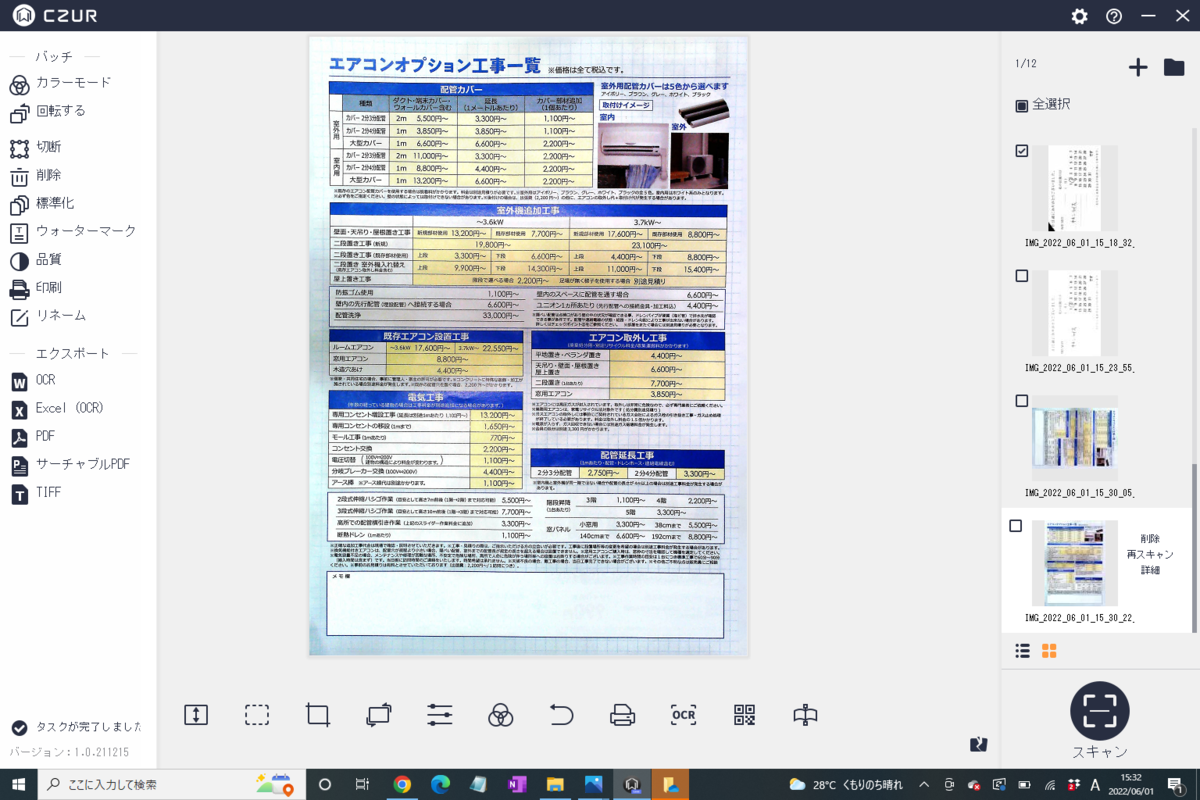
エクスポートファイルの種類にWordを選択してください。
完了を押すと読み込みが始まりますので完了するのを待ちます。
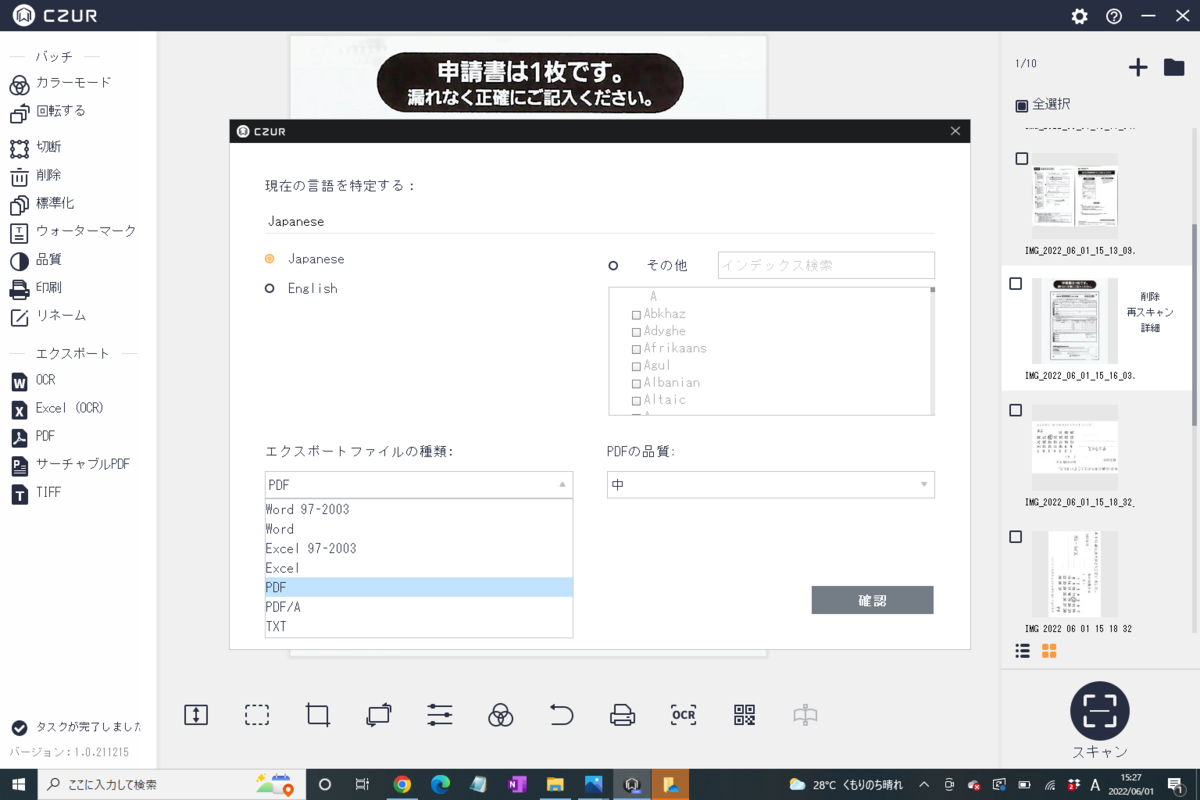
コチラがWordにOCR化されたスキャンデータとなります。
Lens Pro文字認識率は90%とされていますので、確かに変換ミスは複数ありますが、表の作成や、画像の挿入までWordに最初から再現されていたことには驚きでした。
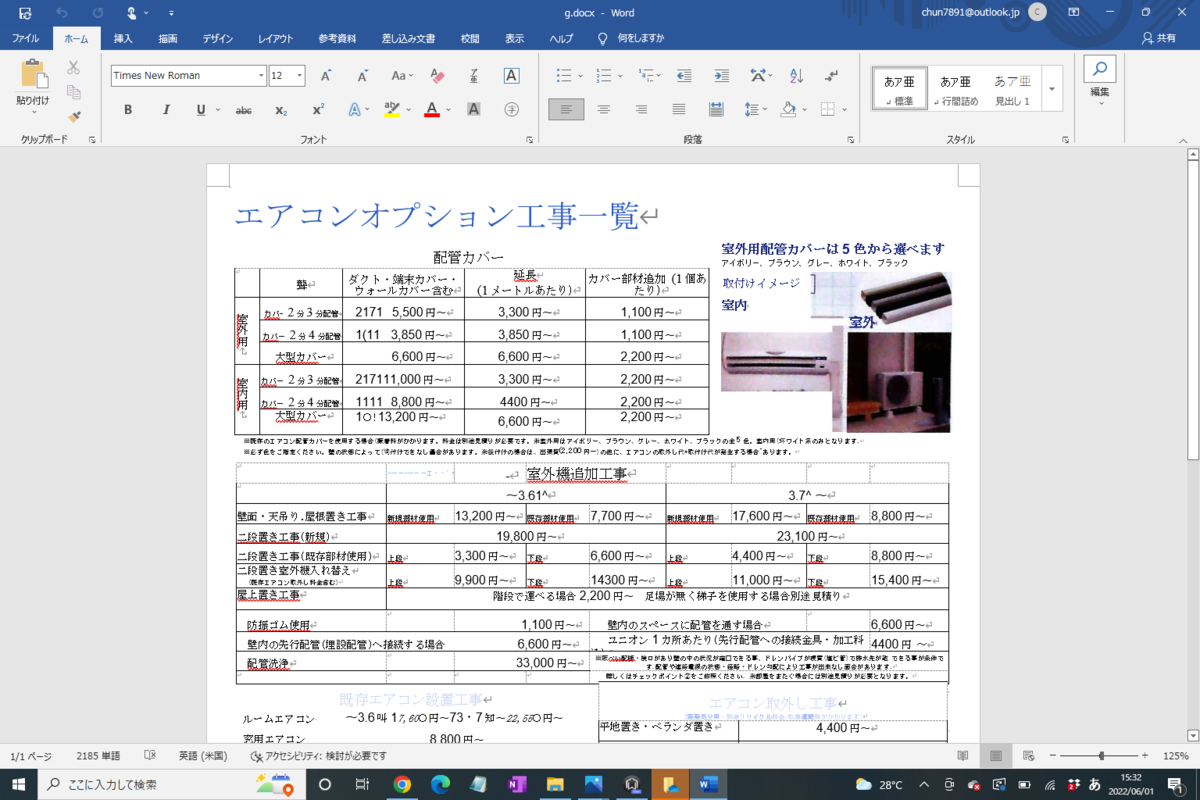
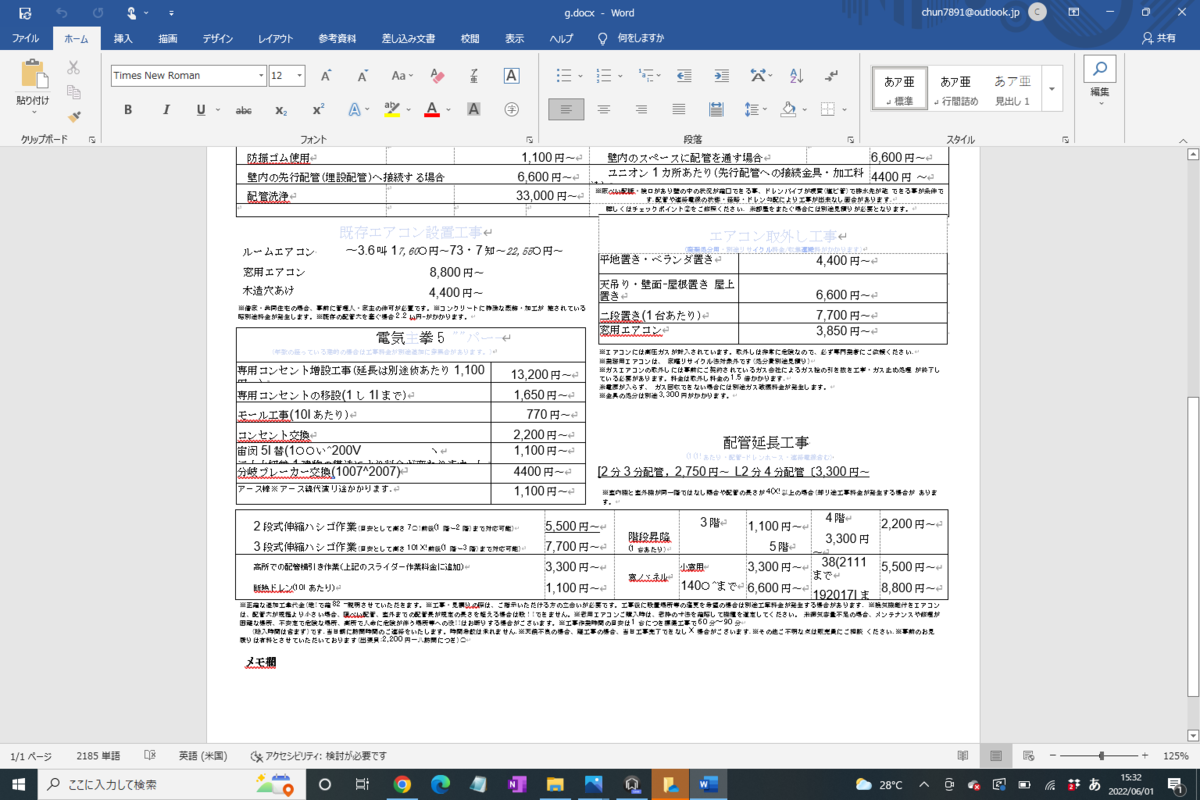
筆者のスペック図鑑は、文書データの文字起こしをする経験をした事がないので、OCR機能を嬉しいと感じるユーザーさんがどれくらいいらっしゃるのか分かりませんが、仕事の業務で文字起こししている方がいらっしゃるならめちゃくちゃ便利機能だと思いました!
TOPへ戻る