Lens Proの開封からソフトインストールの流れ
※今回は試供品のためパッケージや、同梱品、専用ソフトの画面は異なる可能性があります。予めご了承ください。
Lens Proが届きました。
サイズ感は非常にコンパクトで、片手で簡単に持てる重さです。
同梱品には下記の5つで、1番左の機器がLens Pro本体となり、黒い布のような物は、書類をセットするための作業マットになります。

電源コードはLens Pro本体への差し込み口がtypeC端子、コードの反対側はtypeA(USB)端子。

typeA側の端子はパソコンに接続する部分になりますので、パソコンのインターフェースがtypeC端子しかなければ変換アダプタが必要となります。

今回はtypeAからtypeCに変換するアダプタが同梱されていましたがらMakuakeではセット品に含まれてはいなかったので、必要な場合は同時に購入をするようにしましょう。

Lens Proはこのようにスタンド式で使用します。
この棒立ちのようなスタイルはリモート会議などで活躍するウェアラブルカメラモードです。
書類をスキャンする場合は、このようにカメラ部分を引き出すことでスキャニングモードとなります。
電源コードをパソコンでもいいですし、とりあえず電源供給できるアダプタに差し込む事でデスクライトとして利用する事ができます。
見えにくいですが、この部分にライトの電源ON・OFFボタンが配置されています。
パソコンに電源コードを接続するとこんな感じになります。
Lens Proの配置は作業マットのコチラ側が正しいようです。パソコンの配置は撮影をしやすくする為にポジショニングしているだけなのでお好みの場所でパソコンは操作しましょう。
Lens Proの準備ができたら専用ソフトをインストールしましょう。※順番はソフトインストールが先でも問題ありません。
パソコンにCDドライブが内蔵されているモデルは写真のCDを入れて読み込みすればOKです。ドライブが内蔵されていないパソコンは外付けドライブを購入すれば読み込みができます。

また専用ソフトはインターネットから無料でインストールする事ができますので、下記のリンクから直接インストールする事が可能です。
外付けドライブはわざわざ購入する必要はありませんので、ドライブ非搭載PCの方はインターネットから直接インストールしましょう。
CDドライブの読み込みが完了したらファイルに写真のような表示が出るはずです。1番下のアプリケーションをクリックしてインストールを開始しましょう。
言語は日本語でOK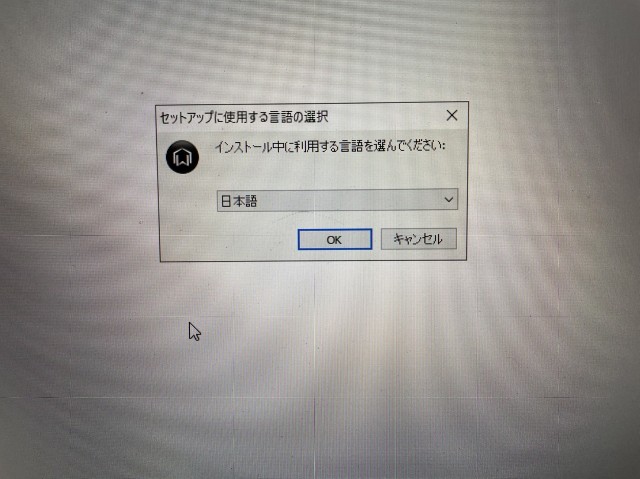
シリアルナンバーの入力が求められますので、Lens Pro本体の下面に記載されている25ケタの羅列を入力しましょう。
次へをクリック
次へをクリック

アイコンを表示したい場合はチェックを入れて次へ
問題なければ、インストール開始をクリック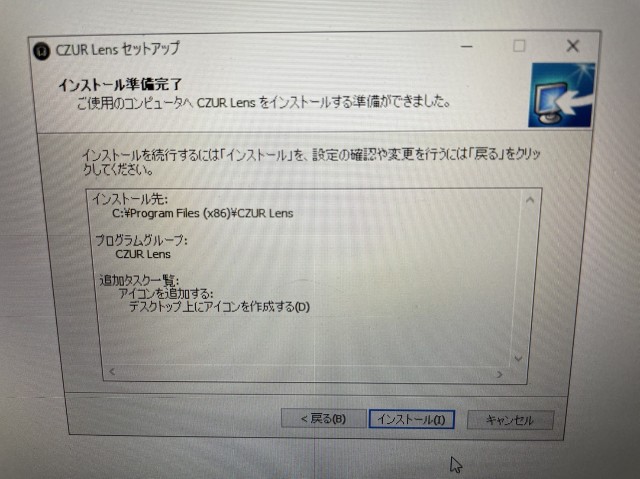
インストールが終了したら完了をクリック
好きな項目を選ぶか、右上のスキップをクリック
スキャナをクリックすればセットアップが全て完了です。お疲れ様でした!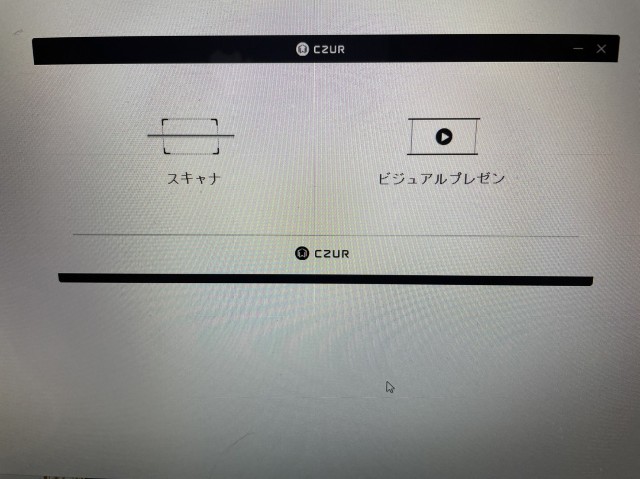
専用ソフトの使い方