目次
3Dスキャナーの組み立て方法
気軽に持ち運びができるオシャレなバックに3Dスキャナー本体、ターンテーブル、付属品全てが入っています。
同封内容です。

3Dスキャナー本体の「CR-Scan Lizard」
下部に3脚を差し込む穴があるので取り付けておきましょう。ハンディタイプとして対象をスキャンする場合は3脚の取り付けは不要です。


3脚を活用した置型スタイル。
アダプタをCR-Scan Lizardの本体右側に取り付けます。
アダプタの反対側は二股に分かれており、バソコンに接続するためのUSB端子と、電源アダプタになります。


電源アダプタはコンセントの差し込み口が取り付け必要なので、付属でセットになっている日本用の差し口を取り付けましょう。
くぼみからスライドするだけでOKです。

電源アダプタを2股の片方に差し込んで、USB端子はパソコンに差し込めばセッティング完了です。

3Dスキャナーを3脚を活用し、置型スタイルで使用するならターンテーブルもセッティングしましょう。
microUSB端子をターンテーブルに、USB端子パソコンに差し込むだけでセッティング完了です。
パソコンにUSB端子が1つしかない場合は、3Dスキャナーをパソコンに差し込み、ターンテーブルはスマホなどで使用しているACアダプタ(電源タップ)を使用してもOKです!
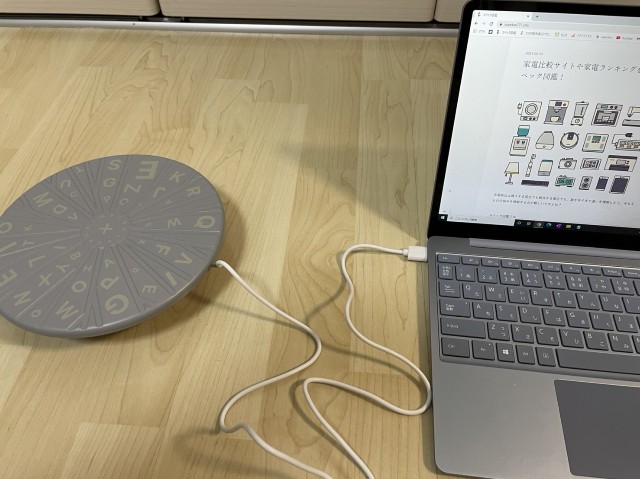
専用ソフトウェアのインストール手順
3Dスキャナーとターンテーブルの組み立て、セッティングが完了したら3Dデータを作成するためのソフトウェアをインストールします。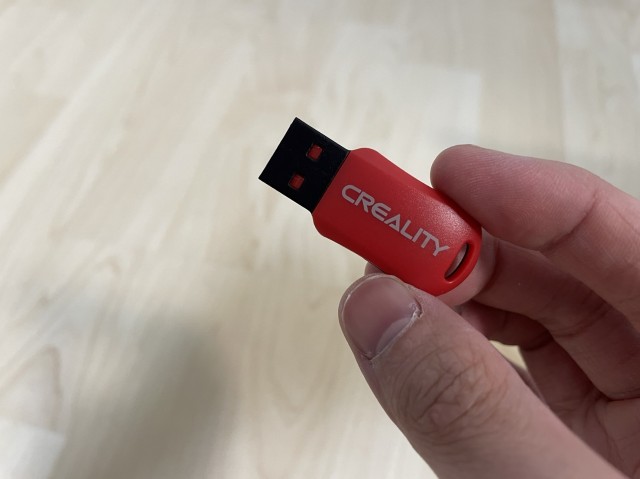
付属品で入っているUSBメモリを本体に差し込みます。
ファイルからUSBメモリのデータを確認し、「CR Studio Setup」をクリックします。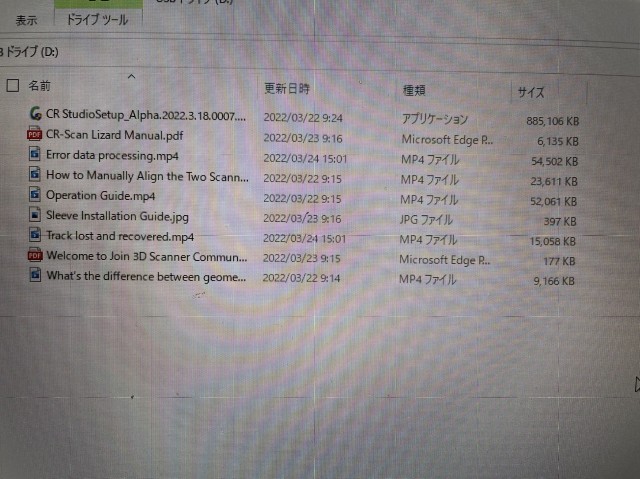
注意事項を確認して問題なければ、許可もしくは、はいをクリックしましょう。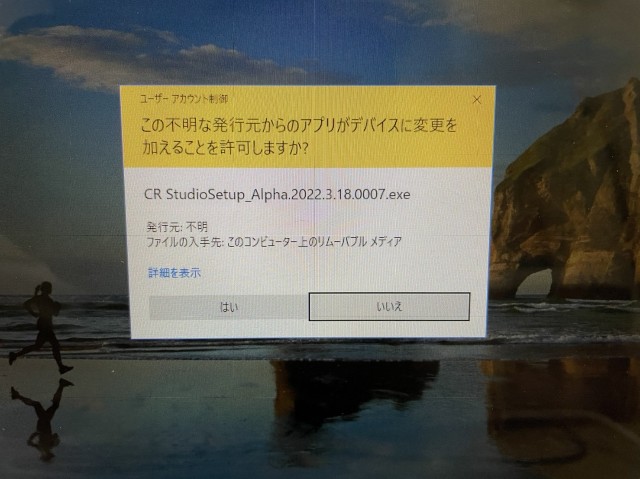
インストールしてください。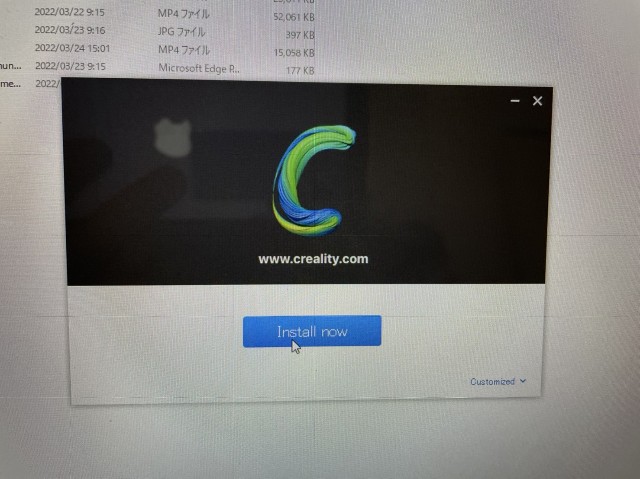
待機時間。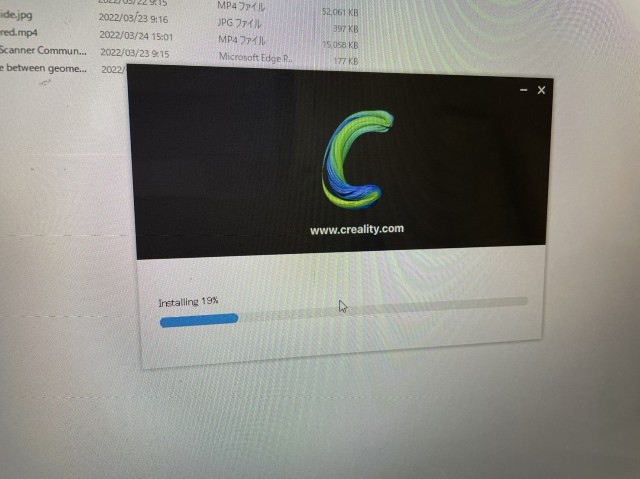
スタートをクリック。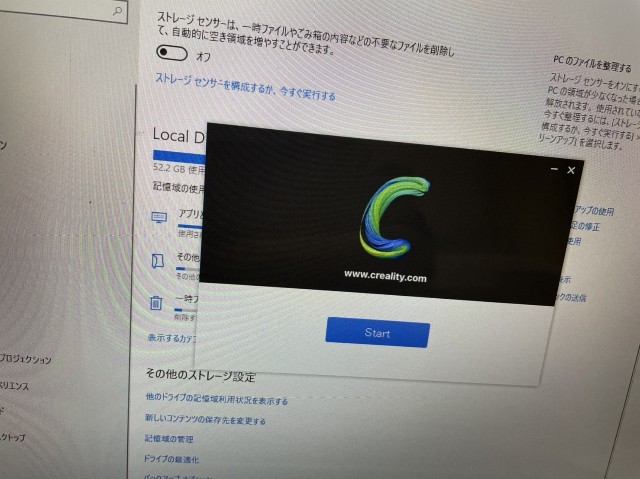
この間の手順が2つ程抜けていますが、ソフトウェアを更新するかの質問だったと思いますのでスキップでも更新どちらでもOKです。
対象物をスキャンしたい方法を選択し、これにてスキャン準備は全て完了です!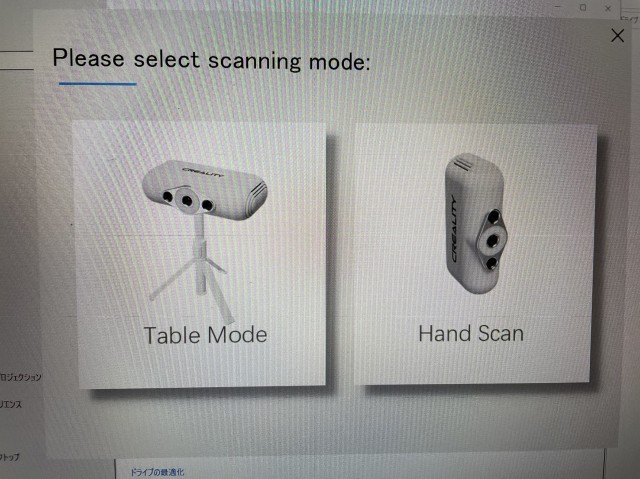
対象物のスキャン手順